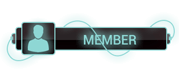07-21-2023, 06:48 PM
I know of psExec tools which you can download from [here][1]
There comes a psinfo.exe from the tools package. The basic usage is in the following manner in powershell/cmd.
[![enter image description here][2]][2]
[1]:
However you could have a lot of options with it
Usage: psinfo [[\\computer[,computer[,..] | @file [-u user
[-p psswd]]] [-h] [-s] [-d] [-c [-t delimiter]] [filter]
\\computer Perform the command on the remote computer or computers specified. If you omit the computer name the command runs on the local system, and if you specify a wildcard (\\*), the command runs on all computers in the current domain.
@file Run the command on each computer listed in the text file specified.
-u Specifies optional user name for login to remote computer.
-p Specifies optional password for user name. If you omit this you will be prompted to enter a hidden password.
-h Show list of installed hotfixes.
-s Show list of installed applications.
-d Show disk volume information.
-c Print in CSV format.
-t The default delimiter for the -c option is a comma, but can be overriden with the specified character.
filter Psinfo will only show data for the field matching the filter. e.g. "psinfo service" lists only the service pack field.
There comes a psinfo.exe from the tools package. The basic usage is in the following manner in powershell/cmd.
[![enter image description here][2]][2]
[1]:
[To see links please register here]
[2]:However you could have a lot of options with it
Usage: psinfo [[\\computer[,computer[,..] | @file [-u user
[-p psswd]]] [-h] [-s] [-d] [-c [-t delimiter]] [filter]
\\computer Perform the command on the remote computer or computers specified. If you omit the computer name the command runs on the local system, and if you specify a wildcard (\\*), the command runs on all computers in the current domain.
@file Run the command on each computer listed in the text file specified.
-u Specifies optional user name for login to remote computer.
-p Specifies optional password for user name. If you omit this you will be prompted to enter a hidden password.
-h Show list of installed hotfixes.
-s Show list of installed applications.
-d Show disk volume information.
-c Print in CSV format.
-t The default delimiter for the -c option is a comma, but can be overriden with the specified character.
filter Psinfo will only show data for the field matching the filter. e.g. "psinfo service" lists only the service pack field.
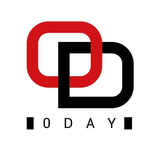



 ]
]