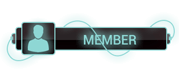After reviewing Microsoft's TechNet article ["Azure Active Directory Cmdlets" -> section "Install the Azure AD Module"][1], it seems that this process has been drastically simplified, thankfully.
As of 2016/06/30, in order to successfully execute the PowerShell commands `Import-Module MSOnline` and `Connect-MsolService`, you will need to install the following applications (64-bit only):
1. Applicable Operating Systems: Windows 7 to 10
Name: "Microsoft Online Services Sign-in Assistant for IT Professionals RTW"
Version: `7.250.4556.0` (latest)
Installer URL:
[To see links please register here]
Installer file name: `msoidcli_64.msi`
2. Applicable Operating Systems: Windows 7 to 10
Name: "Windows Azure Active Directory Module for Windows PowerShell"
Version: Unknown but the latest installer file's SHA-256 hash is `D077CF49077EE133523C1D3AE9A4BF437D220B16D651005BBC12F7BDAD1BF313`
Installer URL:
[To see links please register here]
Installer file name: `AdministrationConfig-en.msi`
3. Applicable Operating Systems: Windows 7 **only**
Name: "Windows PowerShell 3.0"
Version: `3.0` (later versions will probably work too)
Installer URL:
[To see links please register here]
Installer file name: `Windows6.1-KB2506143-x64.msu`
 
[![enter image description here][2]][2]
[![enter image description here][3]][3]
[![enter image description here][4]][4]
[1]:
[To see links please register here]
[2]:
[3]:
[4]:
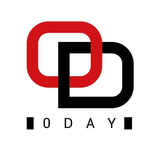



 ]
]