07-23-2023, 10:05 AM
**Wasted a lot of time on this silly issue!**
add a cd command to where your batch file resides at the first line of your batch file and see if it resolves the issue.
cd D:\wherever\yourBatch\fileIs
*TIP: please use absolute paths, relative paths ideally should not be an issue, but scheduler has an difficult time understanding them.*
add a cd command to where your batch file resides at the first line of your batch file and see if it resolves the issue.
cd D:\wherever\yourBatch\fileIs
*TIP: please use absolute paths, relative paths ideally should not be an issue, but scheduler has an difficult time understanding them.*
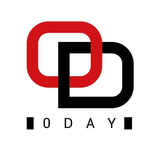


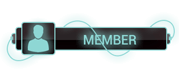
 ]
]